今回はMeldaproductionの「MCompare」のインストール方法を解説します。

いつも応援ありがとうございます。
作曲家の逸@itsu_guitaristです。
実はこちらYoutubeでも解説しているんですが、
新しくなった手順があるのと、視聴者さんからの質問も頂いたので、
その回答もシェアさせてもらいます!
読者の皆さん、ぜひ一緒にサクサク&楽しく音楽しましょー!!
▼動画で見たい方はこちら
MCompareとは【読み飛ばし可】
簡単に言うと、
自分の曲とリファレンス(お手本の曲)を、
「1クリック」でサクサク切り替えられるようにするプラグイン
のことです。

「AB比較ツール」「リファレンスツール」などと呼ばれるよ。
わたしたちがDAWでミックスをするとき、
「こんな感じの曲にしたい」というリファレンスを用意しますが、
自分の曲をミュートして、
リファレンスをソロにして、
んで、またリファレンスをミュートにして・・・
とやっていたら、すんごい時間がかかる!

ミックスがいやになっちゃう。
ですが、MCompareを入れておけば、
自分の曲→リファレンス→自分の曲→リファレンス・・・と、
「1クリック」でガンガン変えていける。
つまり、ミックスの時間を大幅に短縮してくれるプラグインなんです!

ミックスの効率爆上がり!
実はもっと高価なものもあるんですが、
(Plugin Allianceの「Metric AB」なんかは3万円以上する・・・涙)
わたしは2021年にMCompareを導入してから、
ミックス時は「100パー」使いますし、4年間何も不自由なく使えていますよ。

リーズナブルかつ、使えるプラグインだよ。
手順
インストールの手順はこちら
↑青文字タップでその章に飛べるので、
必要なところから読んでくださいね。

一つずつ解説するね!
①アカウント作成
MCompareを導入するにはアカウント登録が必須です。
右上の「Create Account」からアカウントを作成しましょう。
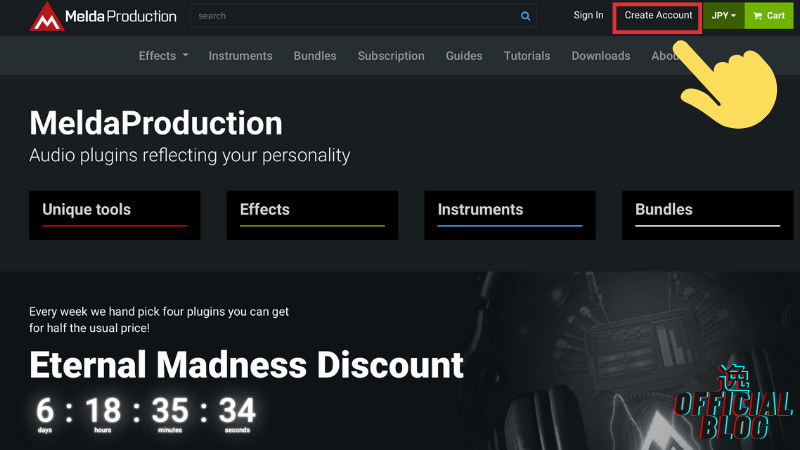
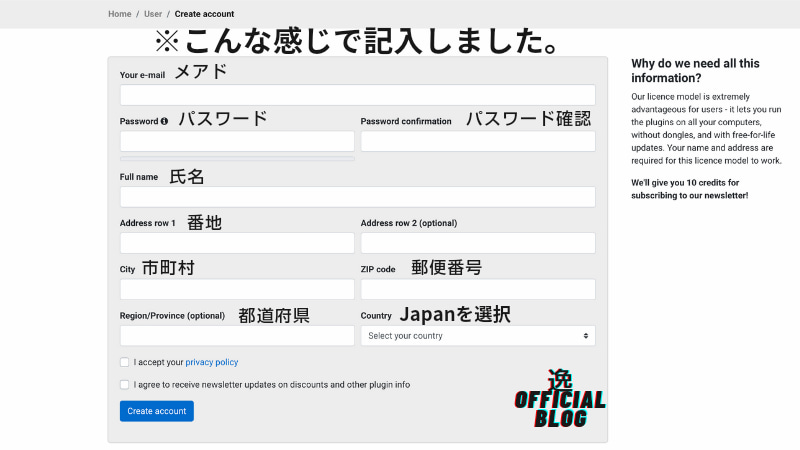
利用規約を確認しチェックを入れたら、
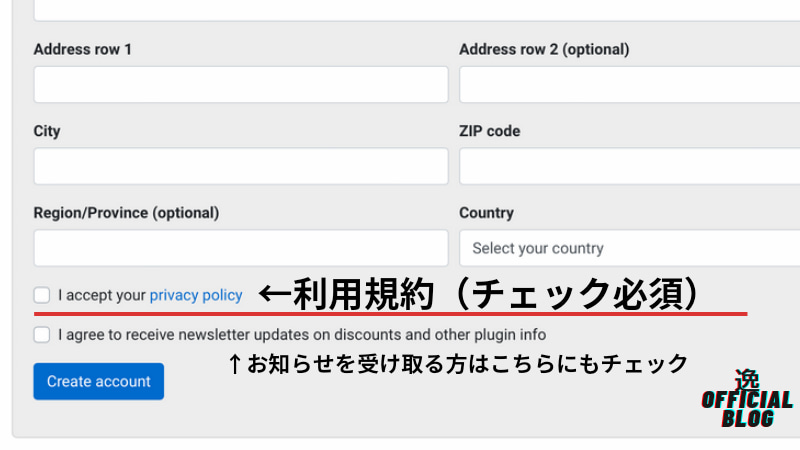
左下のCreate Account(アカウント作成)をクリック!

これで作成完了!
②MCompareの購入
わたしはMeldaproductionの公式サイトから購入しました。
MCompareのページの「Buy Now」をクリック。
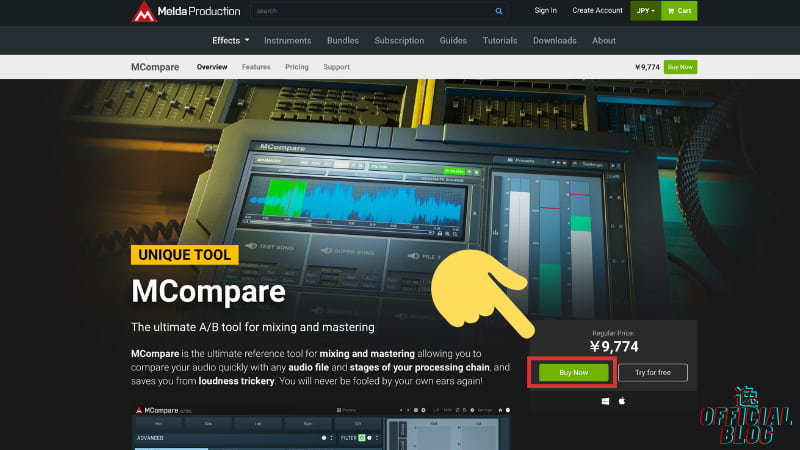
すると、カートにMCompareが追加されるので、
Sign in(サインイン)してから、
Checkout(お会計)に進んでください。

プラグイン名、個数を確認し、
ご自分の登録情報も確認したら、
「Checkout with FastSpring」をクリック。
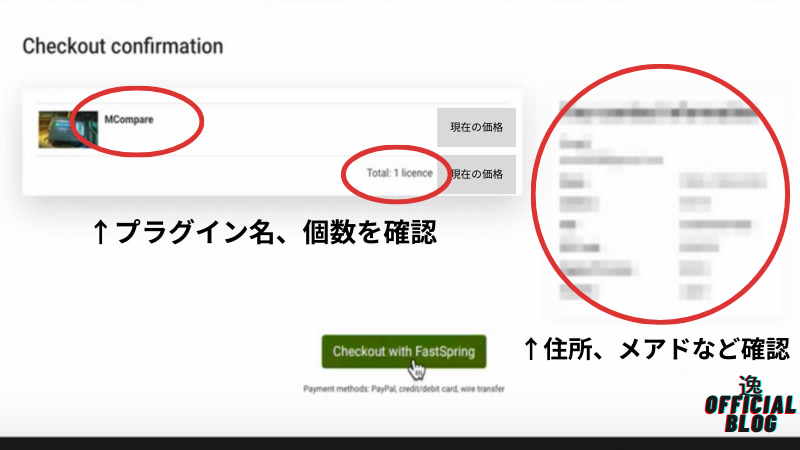

このFastSpringは、
オンラインでのクレカ決済の代行サービスだそうだよ。
カード情報などを入力し、
規約・プライバシーポリシーへの同意にチェックを入れ、
「お支払い」をクリックすると決済完了です。
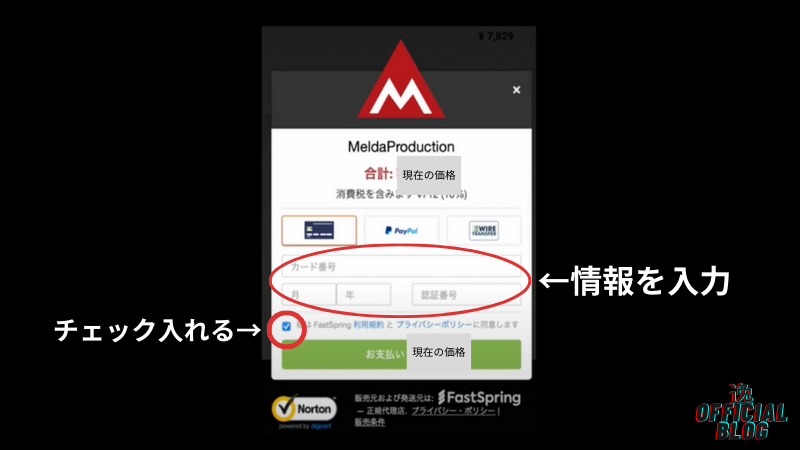
決済が終わると、
MCompareのダウンロードリンクがついたメールが届きます。
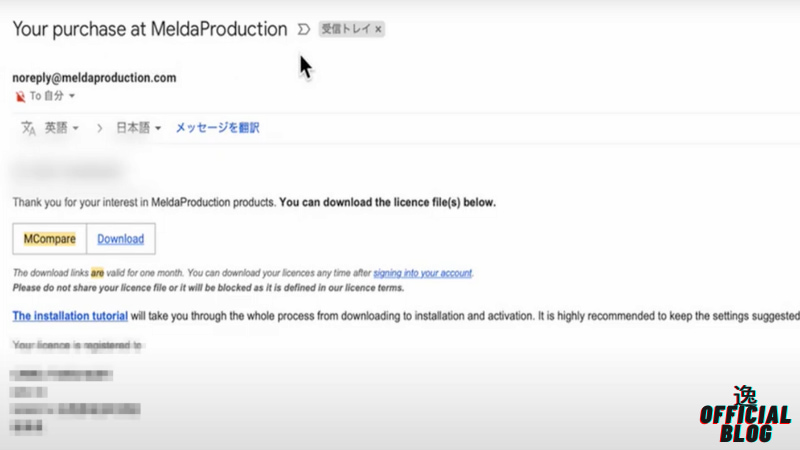
※わたしは「Your purchase at MeldaProduction」という件名で届きました。
このメールは、④アクティベートの章で使いますので大切に保管してください!
③専用インストーラのダウンロード&MCompareのインストール
この手順がYoutubeの解説動画(2021年)の時と少し変わっています。
MCompareのインストールには、専用インストーラが必要です。
公式サイトの「Downloads」をクリックして、
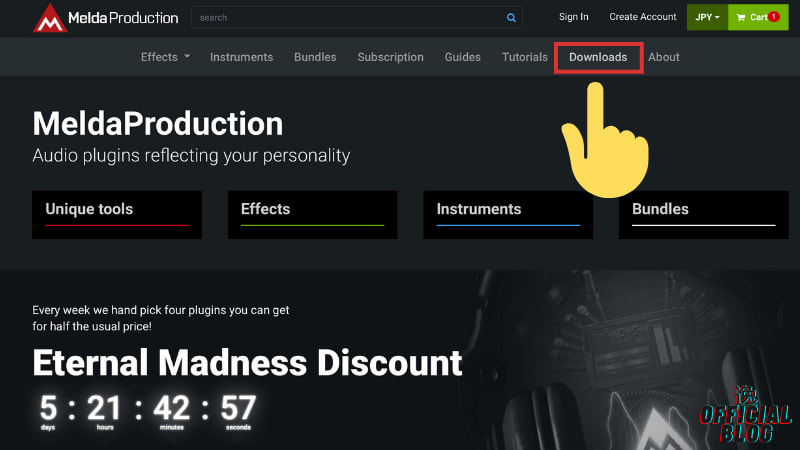
「MPluginManager」というアプリをダウンロードします。
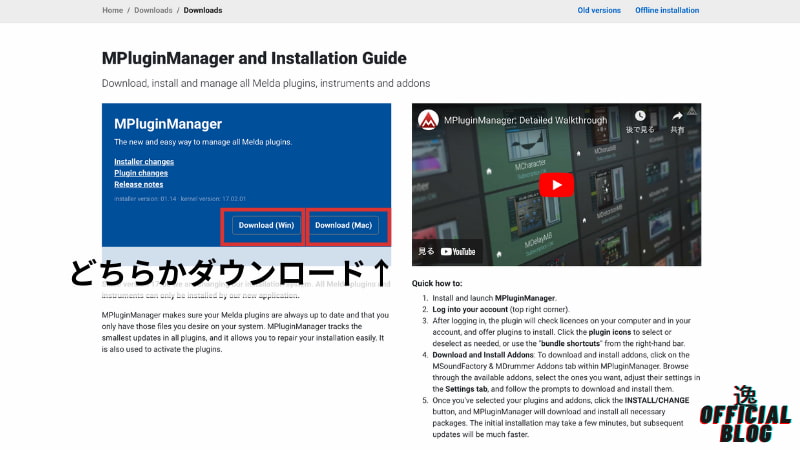
WindowsかMac、お使いの方を選んでダウンロードしてください。

Meldaproductionのプラグインは、
全て、このインストーラが必要になるよ。
するとこのようなファイルがダウンロードされているので開くと、
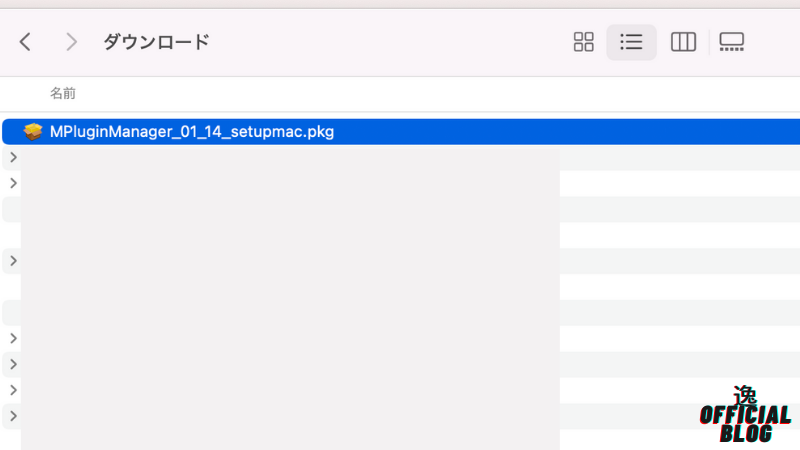
PCに専用インストーラをインストールする画面が表示されるので、
「続ける」をクリック。
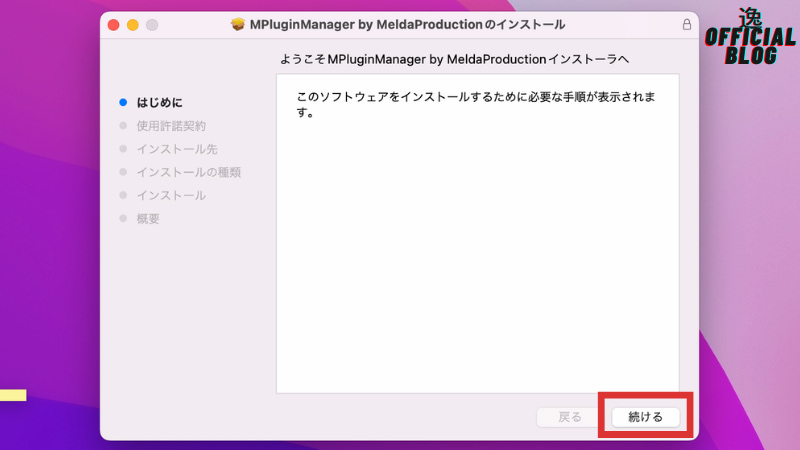
利用規約に同意してインストール先を確認したら、インストール!
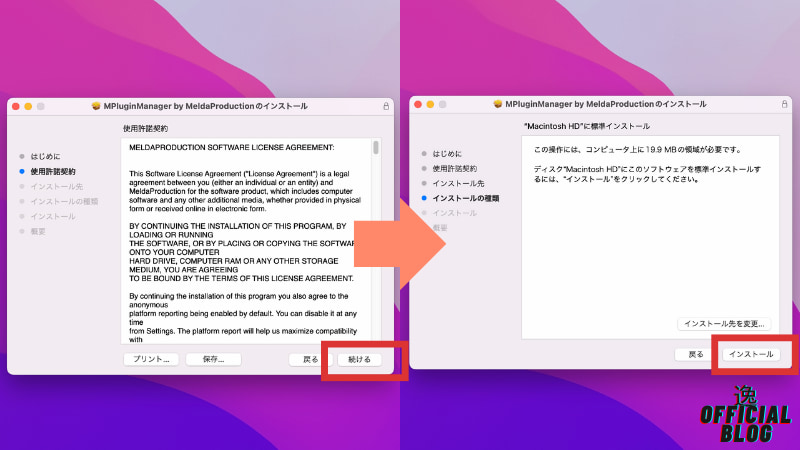

これで「専用インストーラ」がインストールできたよ。
インストールが完了すると、この「MPluginManager」が自動で立ち上がります。
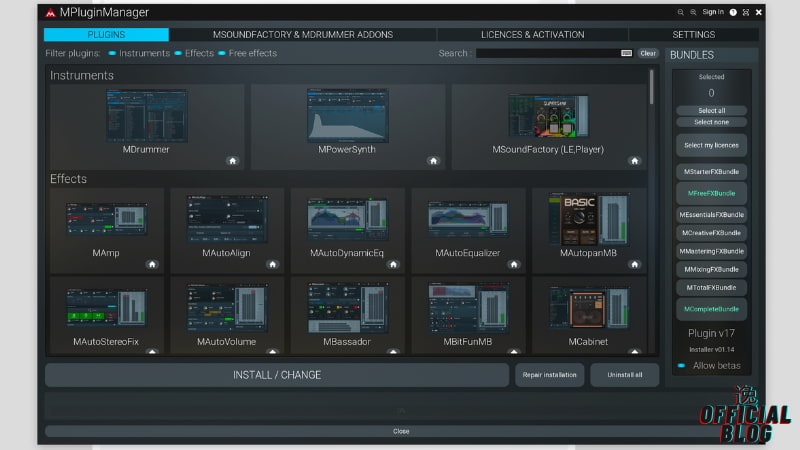
プラグインの中から、
①MCompareを選択し(右上がSelect 1になります)
②INSTALL(インストール)をクリック。
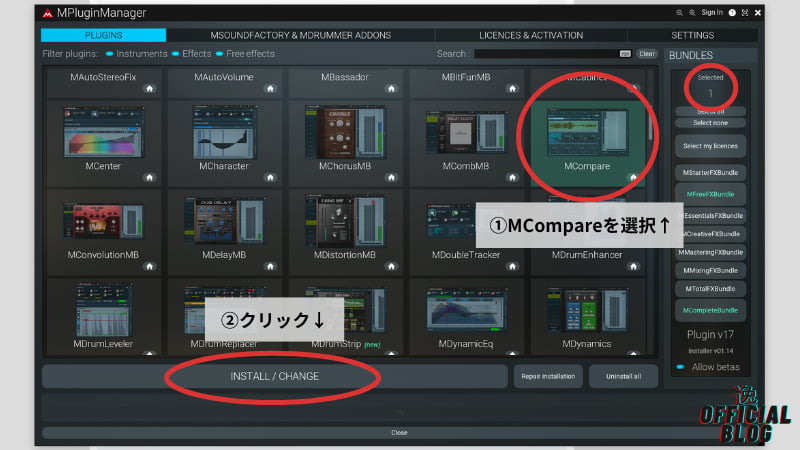
インストールが終わり、このポップアップが出たら成功です!
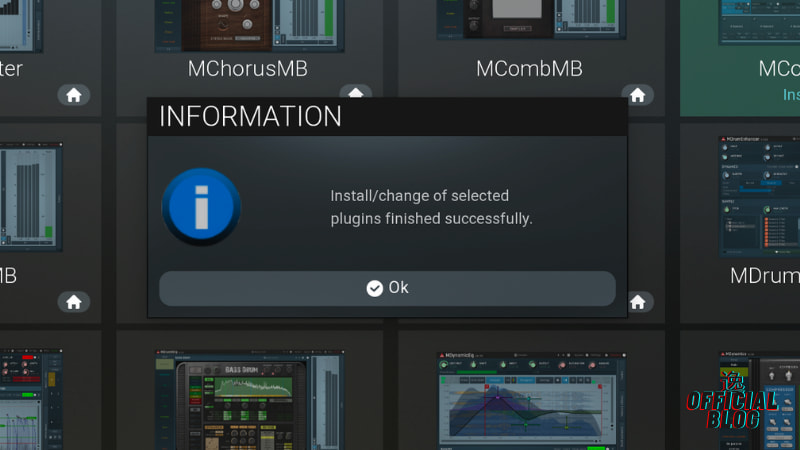

これで「MCompare」のインストールができたよ。
④アクティベート
これはMCompareを「使える」ようにする作業。
ロックを外すようなイメージだと思っておいてください。

これが最後の工程。
あともうひとふんばり!
先ほど保管しておいてくださいといったメールには
MCompareのダウンロードリンクが付いています。
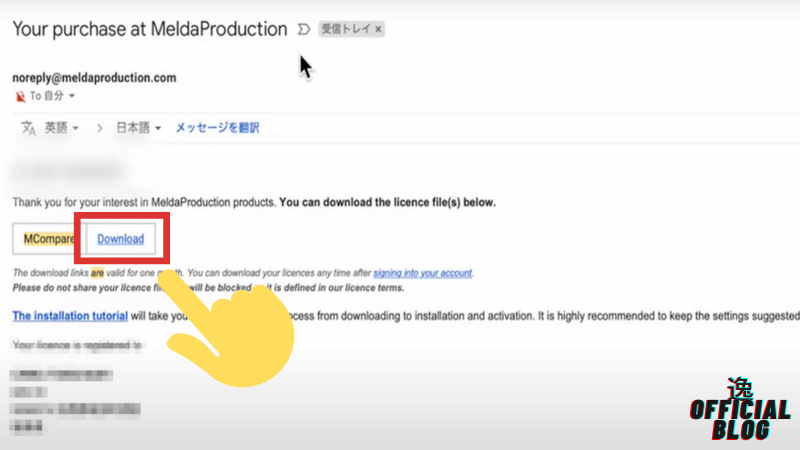
ただしこのメールのリンクには有効期限があるので、
切れてしまった方は、My Accountの「Licences」からダウンロードしましょう!
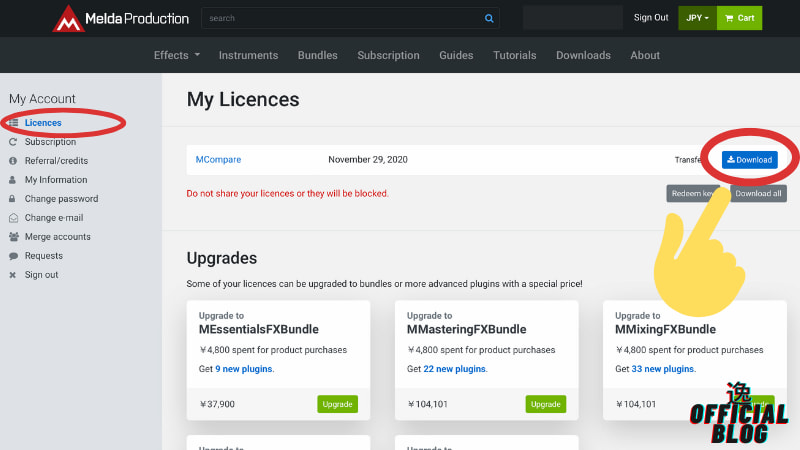
すると、「MCompare」というファイルがダウンロードされます。
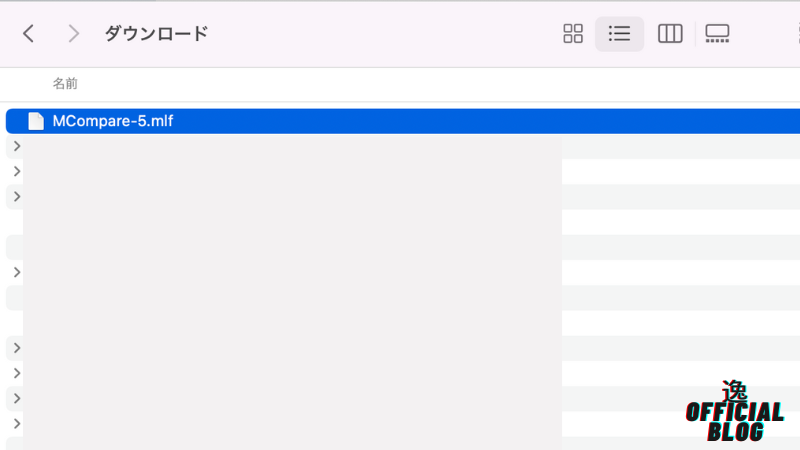
ちなみにこのファイル、このままダブルクリックしても開けません。

わたしはここで、半年悩みました笑
どうするかというと、
ここから「DAW上での作業」が必要になります!
まず、DAWでMCompareを立ち上げます。
(マスタートラックのポストフェーダーで立ち上げています)
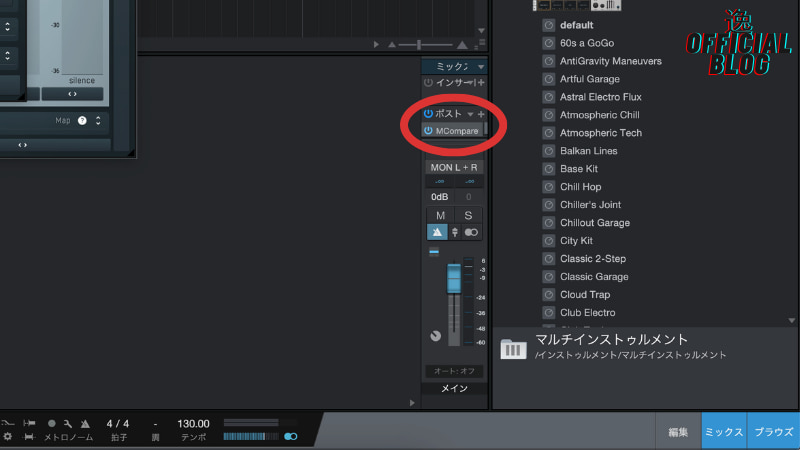
※アクティーベート前だと、下の方に「アクティベートされてないよ」というメッセージが出ていました。

次に「Settings」をクリック。
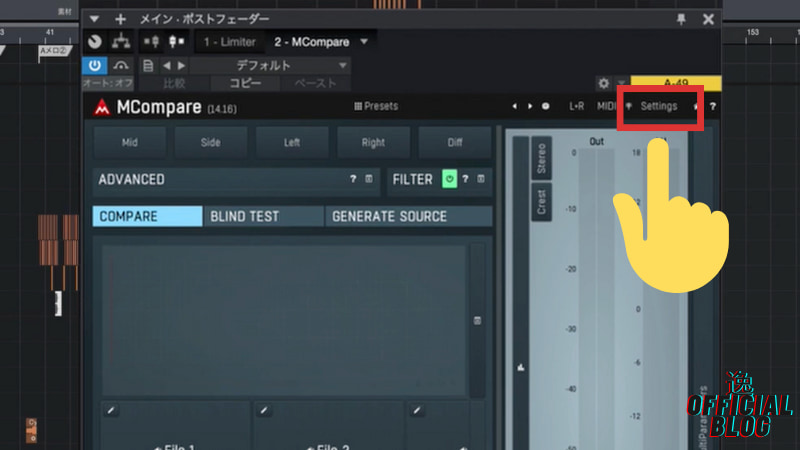
一番上の「Licence manager」をクリック。
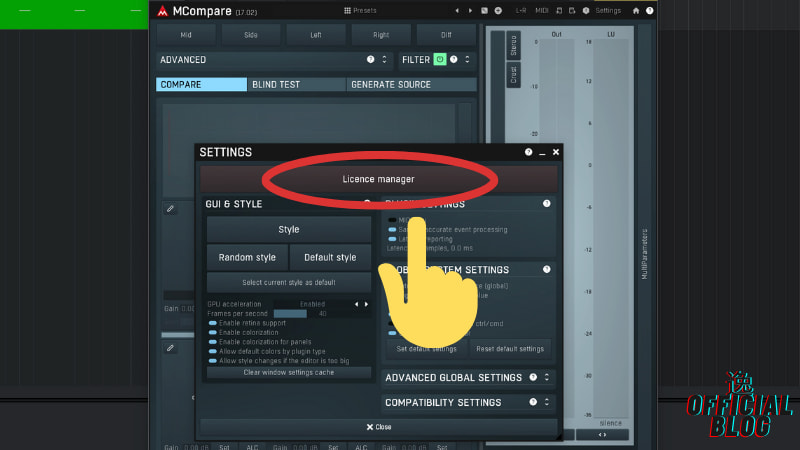
Manual activationをクリック。
(ファイルを直接ドラック&ドロップしてもOK)
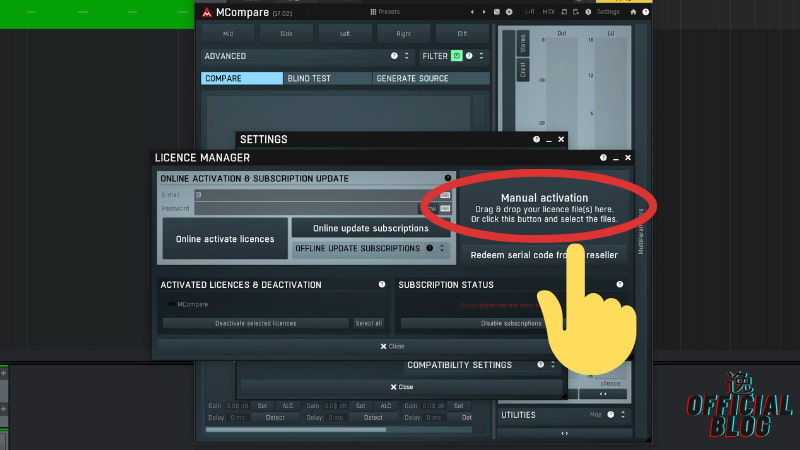
「Downloads」の中から、
先ほどダウンロードしたMCompareのファイルを選択して、左下のOKをクリック。
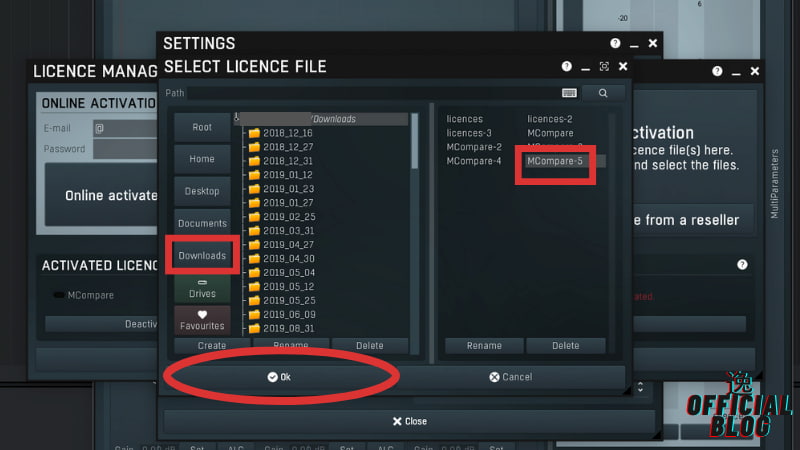
ポップアップが出るので、
登録情報を確認して、左下のYesをクリック。
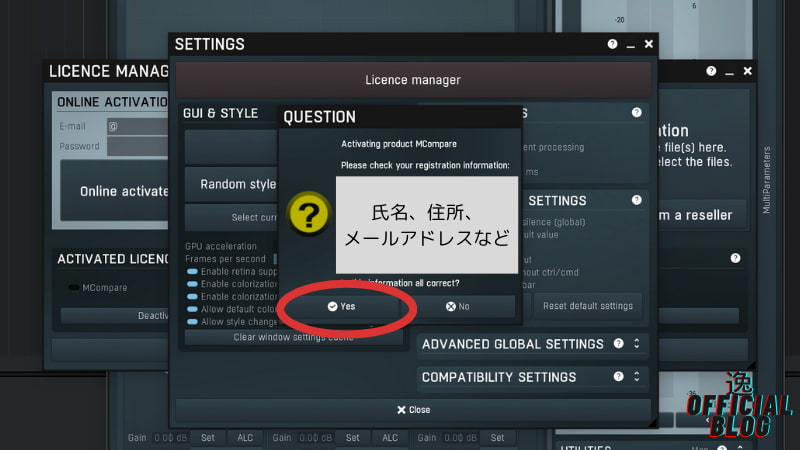
これでアクティベートは完了です。
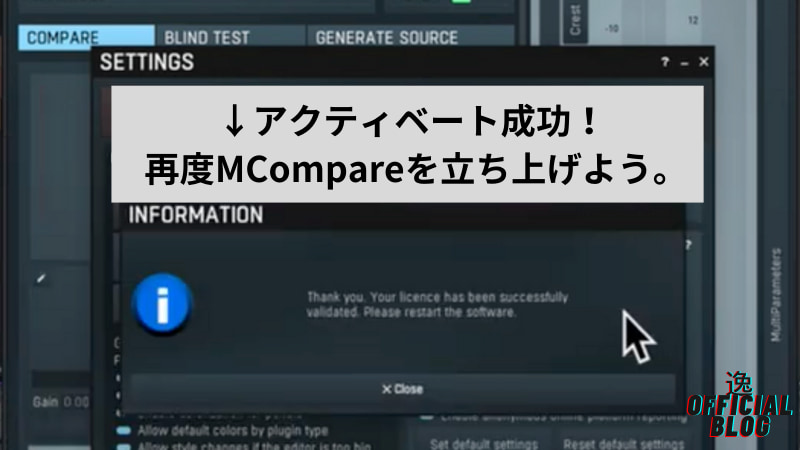
わたしは念の為、
マスターに入っているMCompareを削除して、DAWを再起動してから、
MCompareを立ち上げ直しました。
使い方
今回は「現在作業中の自曲とリファレンスを聴き比べる」という、
基本の使い方について簡単にご説明します。
では前章の、DAWを再起動してMCompareを立ち上げ直したところからスタートします!
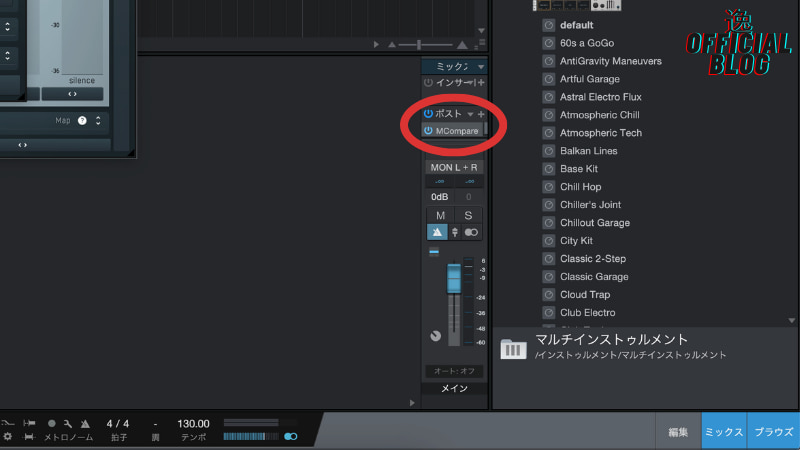
※マスタートラックのポストフェーダーに入れています。
今回は「File1」を使っていきます。
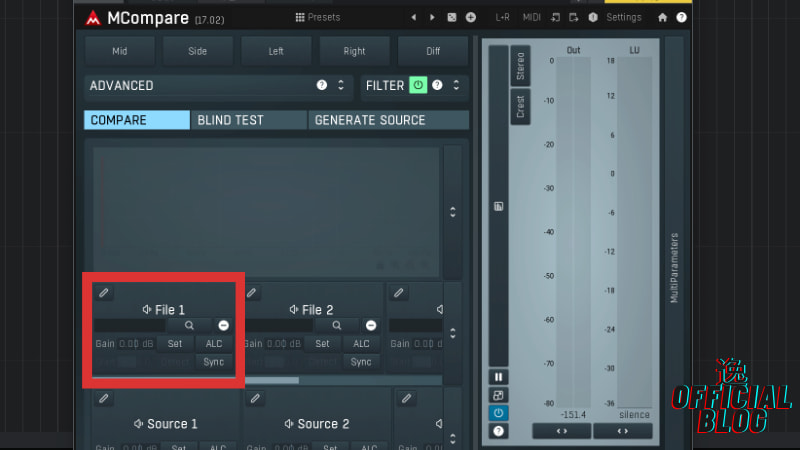
虫メガネのマークから、
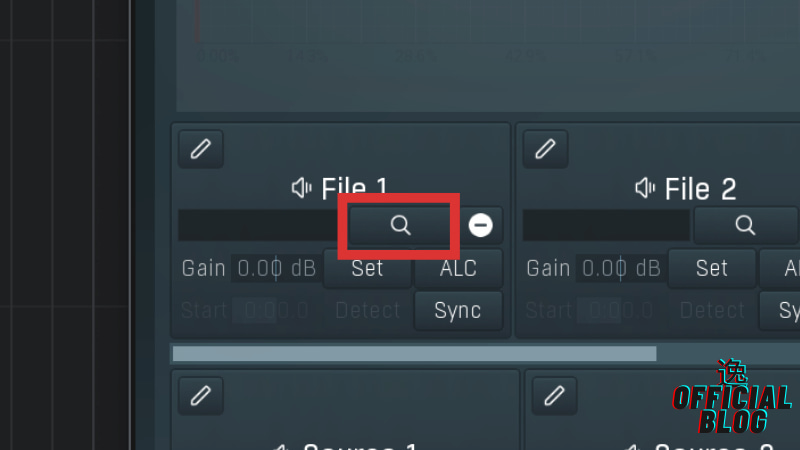
リファレンスにしたい曲を選択して、左下のOKをクリック。
(わたしはデスクトップにあるファイルを使用しました)


iTunesだったら「Music」のフォルダに入ってるはずだよ。
すると「File1」にリファレンスの曲が入りました。
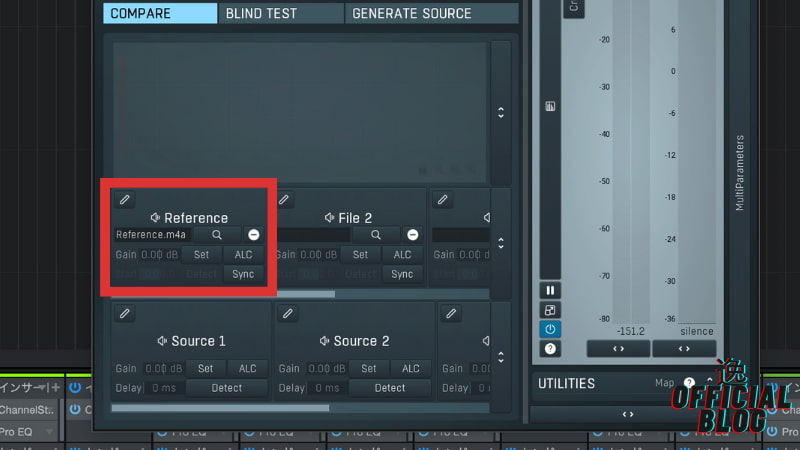
ここで、ファイル名のあたりをクリックすると緑色に変わり、上部に波形が出ます。
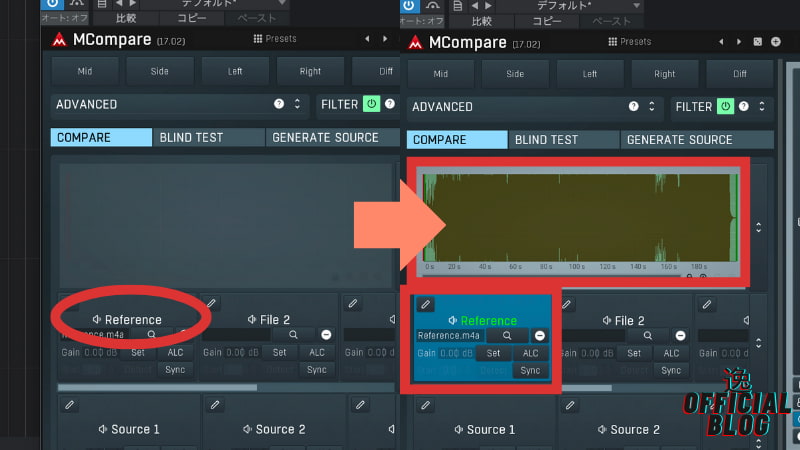
この緑色の状態で、DAWの再生ボタンを押すと、
リファレンス曲が再生されます。
もう一度ファイル名のあたりをクリックすると、元の色に戻ります。
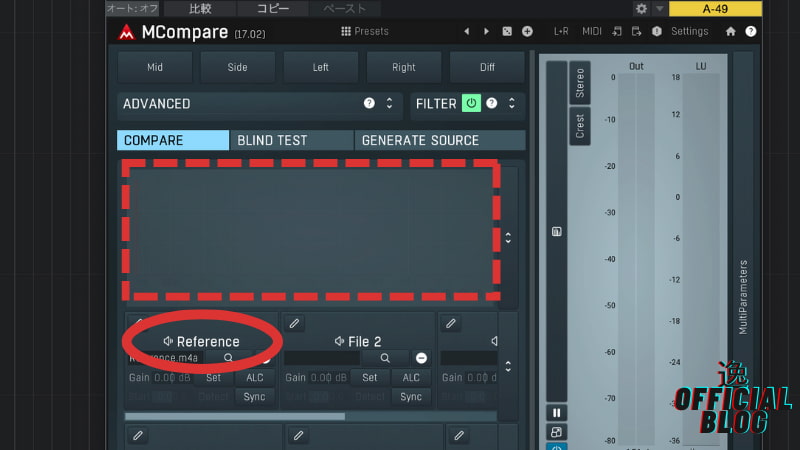
この状態でDAWを再生すると、
自分の曲(今ミックス作業中の曲)が再生されます。
もちろんDAWを再生しながらでも、曲の切り替えができるので、
自曲とリファレンスをどんどん切り替えて使いましょう。
ここで、上部の波形を見てみましょう。
今、緑色になっているところは「再生する範囲」を表しています。
そこでカーソルを端に持っていくと、範囲を変えることができます。

この緑色に指定した範囲でずっとループ再生してくれるので、
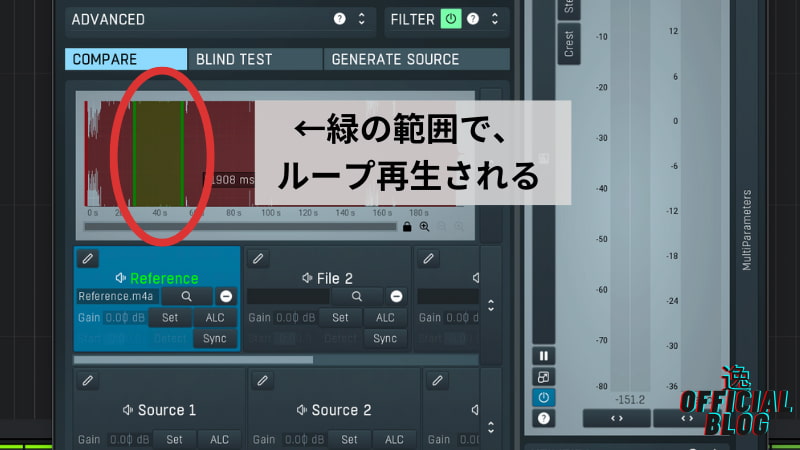
例えばAメロだけを聴きたい場合、
その範囲を指定して(緑色にして)おけば、
Aメロをずっとループ再生させながらミックス作業ができます!

もちろんもっと短い範囲でももできるよ。
Q&A
Youtubeの動画に2つ質問をもらったので、
読者の皆さんにもシェアさせて頂きます!
Q.リファレンス曲になるファイルはどこから入手する?
A.2つの方法があります。
- ①CDの楽曲をPCに取り込む
- ②iTunesなどで楽曲をダウンロードする
①今持っているCDの中にリファレンスにしたい曲があれば、
PCに取り込んで使いましょう。
②また、iTunesなど「音楽ダウンロードサイト」で購入した楽曲を使用することもできます。
(わたしはこっちの方が多いです)
そうして取り込んだ曲をMCompareにインポートする方法は、
使い方の章を参考にしてみてください!

解説動画だと、
8:25〜から解説してるよ!
Q.自分の曲とリファレンスを全く同じタイムで再生できる?
A.できないと思われます。
(わたしには見つけられませんでした・・・)
質問者さんは、
「自曲とリファレンスをリンクさせ、全く同じタイムで曲を切り替えたい」
というご要望だったんですが、
作業しているDAW上でカーソルを触っても、
MCompareには影響しない(再生位置は変わらない)んです。
Melda Productionの公式動画も見てみましたが、
おそらく「DAWとMCompareの再生開始位置をリンクさせる」ような機能が無いのではないか。
と感じます。
▼こちらの動画
わたし自身は「リファレンスと同じタイムで再生したい」
という場面に遭遇したことがないので、問題なく使えていますが、
このような用途で使いたい方は参考にしてくださいね。
まとめ
いかがでしたか。
MCompareのインストール&アクティベートは上手くいったでしょうか。
実はわたし自身「無料でやれるものは無料でやる」をモットーにしていて、
(威張っていうことじゃあないが)
シンセ音源だったらVitalめっちゃ好きだし、
ドラムにもRevealedのサンプルパックを涙流しながら使ってますが(両者無料)
AB比較ツールだけは無いと話にならないので、
MCompareはまじで買ってよかったです。
この記事が皆さんのお力になればとても嬉しいです。
最後まで読んで頂き、本当にありがとうございます!

一緒にDTM上手くなりましょう!




コメント